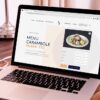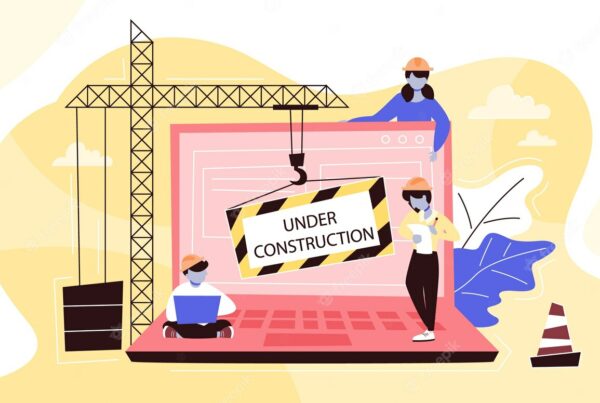Étape 1. Préparez-vous à la suppression des logiciels malveillants WordPress
Tout d’abord, gardez à l’esprit que vous pouvez réparer votre site WordPress piraté. Bien que cela puisse prendre du temps et des efforts pour le récupérer, sachez que vous pouvez surmonter un tel incident. Par conséquent, il est important de rester calme et de suivre la procédure de récupération appropriée.
Avant de supprimer les logiciels malveillants de votre site WordPress, suivez ces étapes de préparation pour assurer la sécurité de vos données :
1. Restreindre l’accès au site Web
Si votre site WordPress contient des redirections malveillantes vers des sites Web louches et non sécurisés, il y a de fortes chances qu’il ait été piraté. Si rien n’est fait, votre site WordPress infecté peut inciter les visiteurs à accéder à des sites dangereux et à divulguer leurs informations personnelles.
Restreindre l’accès à votre site WordPress aidera à empêcher la propagation des logiciels malveillants cachés qui l’infectent actuellement. Effectuez cette étape en éditant le fichier .htaccess via le gestionnaire de fichiers du panneau de contrôle de votre hébergement ou un client FTP tel que FileZilla . Dans ce didacticiel, nous utiliserons le gestionnaire de fichiers de Hostinger sur hPanel.
Voici donc comment procéder si vous utilisez WordPress d’Hostinger ou tout autre type d’hébergement :
-
- Accédez au Gestionnaire de fichiers dans la section Fichiers .
- Accédez au répertoire public_html et faites défiler vers le bas pour localiser le fichier .htaccess . Si le fichier n’est pas présent, créez un nouveau fichier .htaccess par défaut .
- Ajoutez cet extrait de code au fichier .htaccess pour bloquer tous les accès sauf le vôtre
- Enregistrez les modifications.2. Créer une sauvegardeLa création d’une sauvegarde du site piraté facilitera l’identification des logiciels malveillants. En comparant les fichiers WordPress de la bonne sauvegarde avec ceux de la version post-hack, vous pourrez localiser le code malveillant beaucoup plus rapidement.Suivez ces étapes pour sauvegarder les fichiers et la base de données de votre site WordPress à l’aide du système de sauvegarde et de restauration en un clic de Hostinger hPanel :
-
- Accédez à Sauvegardes dans la section Fichiers .
- Cliquez sur le bouton Sélectionner dans la section Sauvegardes de fichiers . Sélectionnez une date dans le menu déroulant et cliquez sur Étape suivante.
- Cochez la case à côté du domaine que vous souhaitez sauvegarder, puis sélectionnez Télécharger tous les fichiers .
- Une fois que le serveur a fini de préparer le téléchargement, cliquez sur Télécharger la sauvegarde .
- Après avoir sauvegardé les fichiers de votre site Web, faites de même pour votre base de données WordPress. Cliquez sur le bouton Sélectionner sous la section Sauvegardes de base de données et choisissez la base de données souhaitée dans le menu déroulant. Si vous ne connaissez pas le nom de votre base de données WordPress , localisez-le d’abord.
- Sélectionnez Afficher les bases de données pour afficher les journaux de sauvegarde. Choisissez une date et cliquez sur Télécharger .
-
- Une fois que le serveur a fini de préparer le téléchargement, cliquez sur Télécharger la sauvegarde .
3. Vérifiez les sauvegardes disponibles
Cette étape devrait être facile pour ceux qui ont fait preuve de diligence raisonnable en tant qu’administrateurs de sites Web. Si vous n’avez pas pu restaurer le site WordPress à l’aide du fichier de sauvegarde infecté, l’ancienne version peut servir de plan B, vous permettant de récupérer les données d’avant le piratage et de recommencer beaucoup plus rapidement.
Sinon, nous vous recommandons de contacter votre hébergeur pour voir s’il dispose d’une sauvegarde des fichiers de votre site Web. Selon votre fournisseur d’hébergement, vous pouvez générer automatiquement des fichiers de sauvegarde pré-piratage. Hostinger, par exemple, propose des sauvegardes quotidiennes et hebdomadaires avec ses plans d’hébergement mutualisé.
4. Mettre à jour tous les mots de passe et clés d’accès
De nombreux pirates utilisent des logiciels malveillants pour commettre des attaques par force brute afin de pirater les identifiants de connexion des comptes administrateur. Changer vos mots de passe peut les ralentir et minimiser les risques qu’un autre risque de sécurité fasse des ravages sur votre site WordPress.
Assurez-vous d’utiliser des mots de passe forts et évitez de les réutiliser sur plusieurs comptes à la fois. Il existe de nombreux générateurs de mots de passe en ligne comme Secure Password Generator et Random Password Generator qui peuvent vous aider à créer des mots de passe imprévisibles avec diverses combinaisons de lettres et de chiffres.
Voici quelques-uns des comptes qui nécessitent une réinitialisation du mot de passe dès que possible :
-
- Compte d’hébergement ‒ la plupart des fournisseurs d’hébergement, y compris Hostinger, placent la fonction de changement de mot de passe sur la page d’informations du compte.
- Comptes FTP ‒ la compromission de vos comptes FTP permettra aux pirates de lancer des attaques par rebond FTP . Minimisez ce risque en modifiant le mot de passe de vos comptes principal et secondaire.
- Comptes SSH ‒ modifiez les mots de passe de votre compte et configurez les clés SSH pour empêcher les pirates d’accéder aux données de votre site Web.
- Identifiants WP-Admin ‒ modifiez votre mot de passe administrateur et les identifiants de connexion des autres comptes d’utilisateurs WordPress qui ont accès au backend de votre site.
- WP Salts ‒ changer vos clés WordPress Salt vous aidera à garder vos informations de connexion hachées, renforçant ainsi votre compte WordPress contre les attaques par force brute.
5. Mettre à jour WordPress
61% des sites WordPress piratés exécutent une version obsolète de WordPress. En gardant votre CMS à jour, vous éliminerez les vulnérabilités que les pirates peuvent exploiter pour attaquer votre site Web.
Voici une liste de contrôle des logiciels et des fichiers que vous devez mettre à jour :
-
-
-
- Version de WordPress ‒ mettez à jour votre WordPress vers la dernière version via l’ onglet Mises à jour de votre tableau de bord d’administration WordPress. Les utilisateurs de Hostinger peuvent mettre à jour la version de leur site Web via le tableau de bord hPanel.
- Thèmes et plugins ‒ l’invite de mise à jour des plugins et thèmes WordPress obsolètes doit apparaître dans la section Mises à jour . N’oubliez pas d’éliminer les problèmes de sécurité potentiels en supprimant les thèmes et plugins inutilisés.
- Version PHP ‒ Les utilisateurs Hostinger peuvent mettre à jour leur version PHP via le menu Configuration PHP sous la section Avancé du tableau de bord hPanel.
6. Vérifiez les modifications récentes et l’accès
Les journaux de votre site WordPress gardent une trace de tout le trafic et des modifications apportées sur le serveur. La vérification des journaux pour détecter toute activité suspecte au moment du piratage facilite l’identification des comptes malveillants et des fichiers infectés.
Tout d’abord, analysez vos changelogs en exécutant la commande find sur SSH
-
- Remplacez la valeur file_extension par le type de fichier que vous souhaitez vérifier. Nous vous recommandons de rechercher des fichiers JavaScript et PHP car les deux extensions de fichiers sont des cibles courantes d’injection de logiciels malveillants. Ajoutez une valeur positive ou négative à l’ espace réservé n pour déterminer l’étendue de la recherche.
- En ce qui concerne les journaux d’accès , les utilisateurs Hostinger peuvent les vérifier via Analytics dans la section Performances du tableau de bord hPanel. Ouvrez l’ onglet Journaux d’accès pour voir une liste de vos visites de sites Web. Vous pouvez filtrer les résultats en fonction de la période choisie.
-
7. Supprimer les liens symboliques
Les liens symboliques ou liens symboliques sont des types de fichiers qui pointent vers un autre fichier ou répertoire, servant de raccourcis. Bien qu’ils fournissent plusieurs points d’accès, les pirates peuvent les exploiter pour lancer des attaques par lien symbolique et accéder à votre répertoire racine.
Exécutez cette commande via SSH pour déverrouiller les liens symboliques de vos fichiers et répertoires
8. Réinitialiser les autorisations de fichiers et de dossiers
Limiter le nombre d’utilisateurs avec un rôle d’administrateur est une excellente mesure de sécurité pour empêcher les pirates d’accéder aux fichiers confidentiels du site. En cas de faille de sécurité, nous vous recommandons de réinitialiser les autorisations de fichiers et de dossiers à leurs valeurs par défaut pour débusquer les utilisateurs de WordPress avec des privilèges d’accès invalides.
Les paramètres d’autorisations de fichiers doivent être accessibles via le tableau de bord de votre compte d’hébergement. Les utilisateurs Hostinger peuvent y accéder via le menu Fix File Ownership sous la section Other . Après avoir coché la case de confirmation, cliquez sur Exécuter pour définir toutes les autorisations de fichiers sur les valeurs par défaut ‒ 644 pour les fichiers et 755 pour les dossiers.
Les autorisations de dossier 755 recommandées signifient que le propriétaire des fichiers dans ces dossiers peut les lire, les écrire et les exécuter, tandis que les autres utilisateurs de WordPress n’ont que des droits d’accès en lecture et en exécution.
9. Analysez votre PC avec un logiciel antivirus
La cyberattaque peut initialement cibler votre site WordPress, mais on ne sait pas si l’infection par le logiciel malveillant ne s’est pas propagée à votre PC. L’analyse de votre PC avec un logiciel antivirus aidera à supprimer une infection potentielle par un logiciel malveillant et à l’empêcher de compromettre votre matériel.
Voici quelques-unes des meilleures solutions antivirus dotées d’une fonction d’analyse des logiciels malveillants :
Étape 2. Réinstallez les fichiers principaux de WordPress
Après avoir fait les prérequis, il est temps de réinstaller WordPress . Si vous avez toujours accès à votre tableau de bord WordPress, accédez à Mises à jour et cliquez sur le bouton Réinstaller maintenant .
Sinon, vous pouvez utiliser un client FTP pour réinstaller manuellement les fichiers principaux de WordPress. Voici les étapes que les utilisateurs de Hostinger doivent suivre :
-
-
- Établissez une connexion FTP à votre serveur Web.
- Localisez le dossier wp-content dans le répertoire racine, cliquez dessus avec le bouton droit de la souris et sélectionnez Télécharger .
- Connectez-vous à votre tableau de bord hPanel et accédez à Site Web → Auto Installer . Sélectionnez l’option WordPress et remplissez les détails d’installation. Assurez-vous de cocher la case Remplacer les fichiers existants .
-
- Revenez à votre client FTP et actualisez la liste des répertoires. Téléchargez à nouveau le dossier wp-content que vous avez téléchargé précédemment dans le répertoire racine. Cette étape vous permet de conserver vos fichiers de plugin et de thème.
-
Étape 3. Comparer l’installation infectée et propre de WordPress
À ce stade, vous aurez à la fois des fichiers WordPress infectés et propres. Mettez ces fichiers dans deux dossiers séparés et comparez le contenu via votre client FTP. FileZilla dispose d’une fonctionnalité de comparaison de répertoires que vous pouvez utiliser pour rationaliser le processus. Si vous avez beaucoup de fichiers à traiter, envisagez d’utiliser Beyond Compare .
Portez une attention particulière aux fichiers JavaScript et PHP car ils sont des hôtes idéaux pour les logiciels malveillants. Ensuite, téléchargez autant de fichiers WordPress propres que nécessaire sur le site Web et vérifiez périodiquement si le site fonctionne correctement.
Vous pouvez également utiliser la commande diff dans SSH pour comparer les dossiers infectés et propres :
Soyez à l’affût des fichiers qui ont été modifiés ou ajoutés récemment.
Étape 4. Effacer les fichiers PHP des téléchargements
Comme des fichiers PHP malveillants peuvent être la cause du piratage de votre site, la suppression des fichiers PHP de votre dossier Uploads est une étape essentielle du processus de nettoyage du site Web WordPress compromis.
Vous pouvez le faire manuellement via un client FTP en localisant les téléchargements dans le dossier wp-content . La plupart des clients FTP comme FileZilla offrent une fonction de filtrage qui facilitera ce processus. Une autre façon de le faire est d’utiliser la commande find dans SSH
Étape 5. Recherchez les portes dérobées dans vos fichiers
Les pirates peuvent intégrer des portes dérobées dans les fichiers pour créer des failles de sécurité au sein de votre site WordPress, il est donc important de supprimer tous les fichiers piratés qui les contiennent.
Les portes dérobées ressemblent souvent aux fichiers principaux de WordPress. wp-config.php et les fichiers dans les dossiers plugins , themes et uploads sont les cibles les plus populaires des injections de porte dérobée.
Pour identifier les portes dérobées potentielles, vérifiez vos fichiers pour ces fonctions PHP :
-
-
- base64
- exec
- move_uploaded_file
- str_rot13
- gzuncompress
- eval
- bandes de coups de fouet
- système
- affirmer
- preg_replace (avec /e/)
-
Utilisez la commande SSH suivante pour détecter tout fichier piraté situé dans vos répertoires :
Étape 6. Inspectez le fichier de base de données SQL
Votre base de données n’est pas à l’abri des injections de logiciels malveillants. Après vous être assuré que votre noyau WordPress et vos fichiers de contenu sont propres, l’étape suivante consiste à examiner de plus près votre base de données.
Tout d’abord, exportez votre base de données MySQL en tant que fichier de sauvegarde .sql avec phpMyAdmin. À l’aide d’un éditeur de texte comme Sublime , inspectez le fichier à la recherche de contenu malveillant. Ne supprimez pas les entrées suspectes de votre fichier de sauvegarde de base de données. Au lieu de cela, notez leur emplacement et passez à l’étape suivante.
Étape 7. Passez en revue le code pour chaque page et message
Dans cette étape, recherchez les entrées malveillantes dans vos sections de publications, de pages et de commentaires. Vérifiez leur historique de révision pour détecter toute activité suspecte.
Regardez de plus près les endroits où vous avez trouvé des entrées suspectes à l’étape 6. Supprimez tout le code malveillant à l’aide d’un éditeur de texte et reformatez le contenu si nécessaire.
Pendant que vous y êtes, supprimez les spams que vous avez trouvés pendant le processus de nettoyage.
Étape 8. Supprimer votre site Web des listes de blocage d’URL
À ce stade, votre site WordPress devrait être exempt de code malveillant. Il ne vous reste plus qu’à supprimer l’URL de votre site Web de la liste noire de Google .
Vous pouvez le faire via Google Search Console . Accédez à votre tableau de bord d’administration et ouvrez l’ onglet Sécurité et actions manuelles -> Problèmes de sécurité . Sélectionnez J’ai résolu ces problèmes -> Demander un examen pour que Google examine et réindexe votre site WordPress.
Gardez à l’esprit que Google peut prendre quelques jours pour traiter la demande de suppression de la liste noire.
Comment supprimer automatiquement les logiciels malveillants WordPress
Hostinger fournit une couche de sécurité supplémentaire en intégrant Malware Scanner dans hPanel. L’outil intégré analyse automatiquement les sites Web à la recherche de fichiers suspects et les corrige ou les supprime du serveur.
Accédez au menu Sécurité → Malware Scanner dans la barre latérale gauche de votre tableau de bord d’hébergement. Si l’outil a trouvé des fichiers nuisibles, vous verrez un résumé de la dernière analyse, y compris le nombre de fichiers malveillants détectés, supprimés et nettoyés.
Il existe également un indicateur de malware sur le tableau de bord de l’hébergement afin que vous puissiez voir en un coup d’œil l’état de sécurité de votre site Web.
Meilleurs plugins de suppression de logiciels malveillants WordPress
Vous avez appris les étapes nécessaires pour supprimer manuellement les logiciels malveillants des sites Web WordPress. Si vous n’êtes pas sûr de vos compétences techniques, envisagez d’utiliser un plugin de suppression de logiciels malveillants WordPress pour rationaliser le processus de nettoyage.
Voici trois des meilleurs plugins de sécurité WordPress parmi lesquels choisir. N’hésitez pas à choisir celui qui correspond le mieux à vos besoins et à vos préférences.
1. Sécurité WordFence
Le scanner de logiciels malveillants WordPress de WordFence Security facilite la suppression des logiciels malveillants de votre site WordPress. Le plugin comprend également une fonction d’analyses de sécurité planifiées pour automatiser le processus, en gardant votre site WordPress sécurisé sans trop de microgestion de votre côté.
Le plugin est livré avec un pare-feu d’application Web – c’est un ajout précieux à la sécurité de votre site Web , bloquant le trafic malveillant et empêchant les attaques par force brute. Il fonctionne avec le scanner de logiciels malveillants pour bloquer les demandes contenant des scripts malveillants.
De plus, WordFence Security inclut des fonctionnalités de sécurité de connexion telles que l’authentification à deux facteurs et reCAPTCHA. Le plugin vous permet également de bloquer les connexions à l’aide de mots de passe utilisateur compromis connus.
La mise à niveau vers WordFence Premium pour 99 $ à 950 $/an vous donnera accès à des fonctionnalités de liste de blocage IP et de blocage de pays en temps réel, arrêtant toutes les demandes provenant d’adresses IP malveillantes ou de pays de votre choix.
Parmi les autres fonctionnalités premium notables, citons les mises à jour des signatures de logiciels malveillants en temps réel, l’investigation et la suppression des logiciels malveillants, la suppression de la liste de blocage post-incident et le nettoyage de la sécurité des moteurs de recherche.
2. Sécurité et pare-feu tout-en-un WP
Ce plugin de sécurité et de pare-feu WordPress offre des fonctionnalités de sécurité de compte d’utilisateur qui détectent les noms d’utilisateur « admin » par défaut et les noms de connexion et d’affichage identiques. Il arrête l’énumération des noms d’utilisateur et promeut des mots de passe forts en fournissant un outil de renforcement des mots de passe.
La fonctionnalité de sécurité de connexion et d’enregistrement des utilisateurs est fournie avec une protection contre la force brute, des déconnexions forcées automatiques et un verrouillage IP. Vous pouvez surveiller les activités des comptes de tous les utilisateurs, y compris les tentatives de connexion infructueuses, et ajouter certaines adresses IP à la liste blanche.
Les fonctionnalités de sécurité supplémentaires de WordPress incluent la possibilité d’ajouter des préfixes WP personnalisés, des sauvegardes de base de données automatiques planifiées, des sauvegardes de fichiers .htaccess et wp-config.php et un scanner de détection de changement de fichier.
En bref, All In One WP Security & Firewall est l’un des meilleurs plugins gratuits pour supprimer les logiciels malveillants des sites Web piratés et empêcher de futures attaques de logiciels malveillants.
3. Sécurité Sucuri
Comme le plugin WordFence Security, Sucuri est disponible en versions gratuite et premium. Le plugin gratuit offre des fonctionnalités de sécurité WordPress de base telles que la surveillance de l’intégrité des fichiers, le renforcement de la sécurité et l’audit des activités, l’analyse des logiciels malveillants à distance, la surveillance des listes de blocage et les actions de sécurité post-piratage. Malheureusement, le pare-feu du site Web est réservé aux utilisateurs premium.
La version premium coûte entre 199,99 $ et 499,99 $/an et propose des suppressions illimitées de logiciels malveillants et de piratage par les experts en sécurité de Sucuri. Tous les plans incluent un pare-feu d’application Web basé sur le cloud, des analyses de sécurité du site Web toutes les 30 minutes à 12 heures et des rapports de base post-nettoyage.
Sucuri peut également vous avertir lorsque votre site WordPress est bloqué et soumettre une demande de suppression en votre nom. La fonction d’amélioration de la vitesse du CDN augmentera votre classement dans les moteurs de recherche après l’infection par un logiciel malveillant.
-